Adding OneDrive to Your Computer
If you have no accounts signed in to OneDrive, please complete the following steps:
- Select the Start button on your Windows computer and search for “OneDrive”. Once you locate OneDrive, select to open.
In Windows 10, select the OneDrive desktop app.

In Windows 7, under Programs, select Microsoft OneDrive.
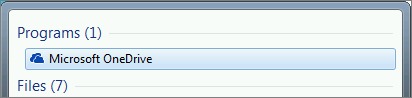
- When the OneDrive setup window appears, enter your UNR email and then select Sign in.

- Follow the remaining prompts to complete setup. Note; On the This is your OneDrive folder screen, select Next to accept the default folder location for your OneDrive files. If you want to change the folder location, select Change location - this is the best time to make this change.
Adding an Account to OneDrive
If you already have an account signed in to OneDrive, and you would like to add an additional account, please refer to the following steps:
-
Select the white or blue OneDrive cloud icon in the Windows taskbar notification area.

-
Select Help & Settings

You may need to click the Show hidden icons arrow next to the notification area to see the OneDrive icon. If the icon doesn't appear in the notification area, OneDrive may not be running. Click Start, type OneDrive in the search box, and then click OneDrive in the search results
-
In Settings, select Account, and then select Add an account.

-
When OneDrive Setup starts, enter the email address of the account you'd like to add, and then select Sign in.
